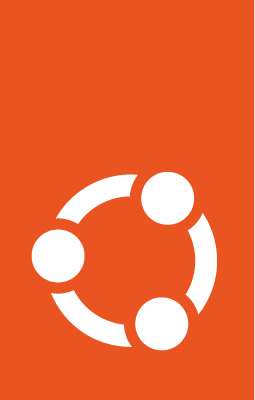Automatic setup with cloud-init¶
Authored by Carlos Nihelton (carlos.santanadeoliveira@canonical.com)
Cloud-init is an industry-standard multi-distribution method for cross-platform cloud instance initialisation. Ubuntu WSL users can now leverage it to perform an automatic setup to get a working instance with minimal touch.
See more: cloud-init official documentation.
The latest release of Ubuntu (Noble Numbat 24.04 LTS) comes with cloud-init already preinstalled, so you’ll need that specific application to follow this tutorial. Ubuntu 24.04 LTS can be installed from this link to the Microsoft Store. A previous version of this tutorial used Ubuntu (Preview), because that comes with the latest in-development features. You can still use it to follow the instructions below, if you prefer.
What you will learn¶
How to write cloud-config user data to a specific WSL instance.
How to automatically set up a WSL instance with cloud-init.
How to verify that cloud-init succeeded with the configuration supplied.
What you will need¶
Windows 11 with WSL 2 already enabled
The latest Ubuntu 24.04 LTS application from the Microsoft Store
Write the cloud-config file¶
Locate your Windows user home directory. It typically is C:\Users\<YOUR_USER_NAME>.
You can be sure about that path by running
echo $env:USERPROFILEin PowerShell.
Inside your Windows user home directory, create a new folder named .cloud-init (notice the . à la Linux
configuration directories), and inside the new directory, create an empty file named Ubuntu-24.04.user-data. That file name must
match the name of the distro instance that will be created in the next step.
Open that file with your text editor of choice (notepad.exe is just fine) and paste in the following contents:
#cloud-config
locale: pt_BR
users:
- name: jdoe
gecos: John Doe
groups: [adm,dialout,cdrom,floppy,sudo,audio,dip,video,plugdev,netdev]
sudo: ALL=(ALL) NOPASSWD:ALL
shell: /bin/bash
write_files:
- path: /etc/wsl.conf
append: true
content: |
[user]
default=jdoe
packages: [ginac-tools, octave]
runcmd:
- sudo git clone https://github.com/Microsoft/vcpkg.git /opt/vcpkg
- sudo apt-get install zip curl -y
- /opt/vcpkg/bootstrap-vcpkg.sh
Save it and close it.
That example will create a user named
jdoeand set it as default via/etc/wsl.conf, install the packagesginac-toolsandoctaveand installvcpkgfrom the git repository, since there is no deb or snap of that application (hence the reason for being included in this tutorial - it requires an unusual setup).
See more: WSL data source reference.
Register a new Ubuntu-24.04 instance¶
In PowerShell, run:
> ubuntu2404.exe install --root
We skip the user creation since we expect cloud-init to do it.
If you want to be sure that there is now an Ubuntu-24.04 instance, run
wsl -l -v. Notice that the application is namedUbuntu24.04LTSbut the WSL instance created is namedUbuntu-24.04. See more about that naming convention in our reference documentation.
Check that cloud-init is running¶
In PowerShell again run:
> ubuntu2404.exe run cloud-init status --wait
That will wait until cloud-init completes configuring the new instance we just created. When done, you should see an output similar to the following:
..............................................................................
..............................................................................
..............................................................................
...................
status: done
Verify that it worked¶
Restart the distro just to confirm that the changes in /etc/wsl.conf made by cloud-init will take effect.
Terminate the running instance:
> wsl -t Ubuntu-24.04
This should output a message confirming that the instance has stopped:
The operation completed successfully.
Now start the instance again:
> ubuntu2404.exe
You should see the standard welcome text:
To run a command as administrator (user "root"), use "sudo <command>".
See "man sudo_root" for details.
Welcome to Ubuntu Noble Numbat (GNU/Linux 5.15.137.3-microsoft-standard-WSL2 x86_64)
* Documentation: https://help.ubuntu.com
* Management: https://landscape.canonical.com
* Support: https://ubuntu.com/pro
This message is shown once a day. To disable it please create the
/home/cn/.hushlogin file.
jdoe@mib:~$
Once logged into the new distro instance’s shell, verify that:
The default user matches what was configured in the user data file (in our case
jdoe).
jdoe@mib:~$ whoami
This should be verified with the output message:
jdoe
The supplied cloud-config user data was approved by cloud-init validation.
jdoe@mib:~$ sudo cloud-init schema --system
Verified with the output:
Valid schema user-data
The locale is set
jdoe@mib:~$ locale
Verified with:
LANG=pt_BR
LANGUAGE=
LC_CTYPE="pt_BR"
LC_NUMERIC="pt_BR"
LC_TIME="pt_BR"
LC_COLLATE="pt_BR"
LC_MONETARY="pt_BR"
LC_MESSAGES="pt_BR"
LC_PAPER="pt_BR"
LC_NAME="pt_BR"
LC_ADDRESS="pt_BR"
LC_TELEPHONE="pt_BR"
LC_MEASUREMENT="pt_BR"
LC_IDENTIFICATION="pt_BR"
LC_ALL=
The packages were installed and the commands they provide are available.
jdoe@mib:~$ apt list --installed | egrep 'ginac|octave'
Verified:
WARNING: apt does not have a stable CLI interface. Use with caution in scripts.
ginac-tools/noble,now 1.8.7-1 amd64 [installed]
libginac11/noble,now 1.8.7-1 amd64 [installed,automatic]
octave-common/noble,now 8.4.0-1 all [installed,automatic]
octave-doc/noble,now 8.4.0-1 all [installed,automatic]
octave/noble,now 8.4.0-1 amd64 [installed]
Lastly, verify that the commands requested were also run. In this case we set up
vcpkgfrom git, as recommended by its documentation (there is no deb or snap available for that program).
jdoe@mib:~$ /opt/vcpkg/vcpkg version
This should also be verified with:
vcpkg package management program version 2024-01-11-710a3116bbd615864eef5f9010af178034cb9b44
See LICENSE.txt for license information.
Enjoy!¶
That’s all folks! In this tutorial, we’ve shown you how to use cloud-init to automatically set up Ubuntu on WSL 2 with minimal touch.
This workflow will guarantee a solid foundation for your next Ubuntu WSL project.
As a side note, users installing the distro with the wsl --install online command must take a few steps to ensure cloud-init has time to do its job. First, make sure to install with the --no-launch flag, then use the distro launcher to install without creating a user (if you expect cloud-init to do it for you as described in this tutorial) and finally watch cloud-init do its job. The commands are outlined below:
> wsl --install --no-launch -d Ubuntu-24.04
> ubuntu2404.exe install --root
> ubuntu2404.exe run cloud-init status --wait
We hope you enjoy using Ubuntu inside WSL!