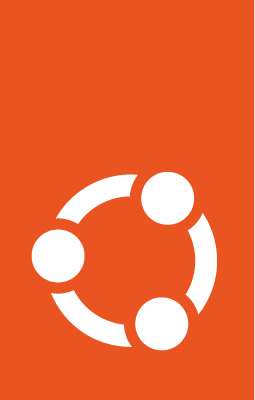Install Ubuntu on WSL2¶
Authored by Oliver Smith (oliver.smith@canonical.com) and edited by Edu Gómez Escandell (edu.gomez.escandell@canonical.com)
What you will learn:¶
How to enable and install WSL on Windows 10 and Windows 11
How to install and run a simple graphical application that uses WSLg
How to install and run a much more advanced application that uses WSLg
What you will need:¶
A Windows 10 or Windows 11 physical or virtual machine with all the updates installed
Install WSL¶
WSL can be installed from the command line. Open a PowerShell prompt as an Administrator (we recommend using Windows Terminal) and run:
wsl --install
This command will enable the features necessary to run WSL and also install the default Ubuntu distribution of Linux available in the Microsoft Store. It is recommended to reboot your machine after this initial installation to complete the setup. You can also install WSL from the Microsoft Store.
Install Ubuntu WSL¶
WSL supports a variety of Linux distributions including the latest Ubuntu release. Check out the documentation to see which one you prefer. For the rest of this tutorial we’ll use Ubuntu as the example.
There are multiple ways of installing distros on WSL, here we show three: via the Microsoft store, via Winget, and the WSL CLI. The result is equivalent.
Method 1: Microsoft store¶
Find the distribution you prefer on the Microsoft Store and then select Get.
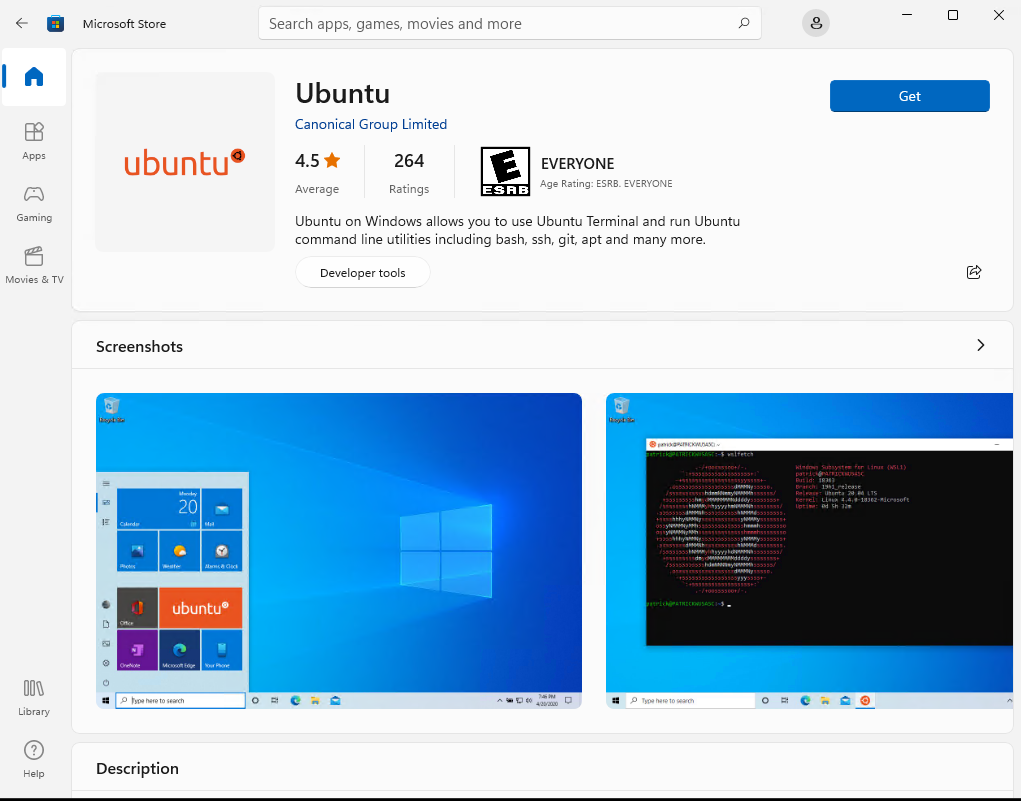
Ubuntu will then be installed on your machine. Once installed, you can either launch the application directly from the store or search for Ubuntu in your Windows search bar.
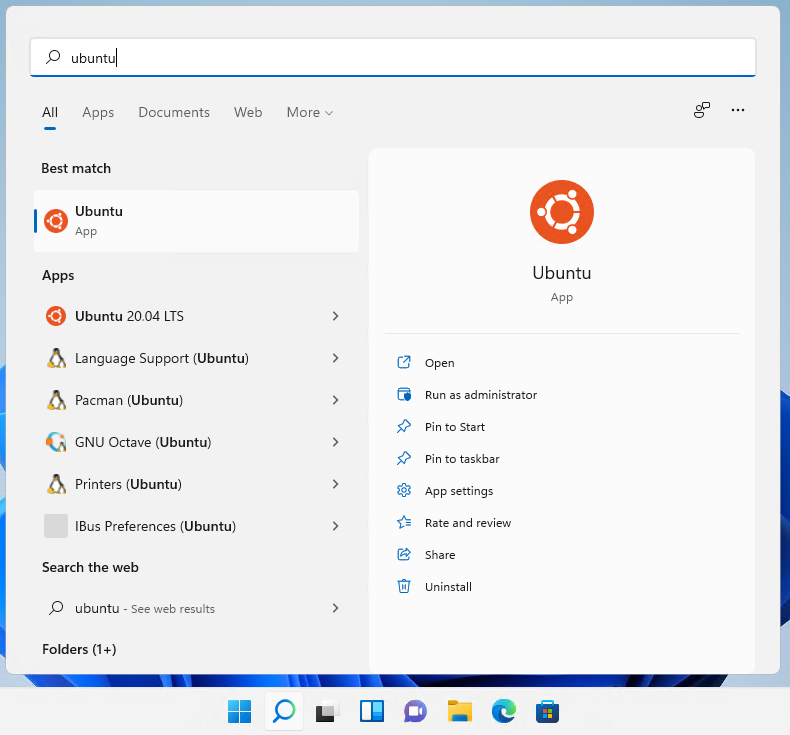
Method 2: WSL Command line interface¶
It is possible to install the same Ubuntu applications available on the Windows Store directly from the command line.
In a PowerShell terminal, you can run wsl --list --online to see all available distros.
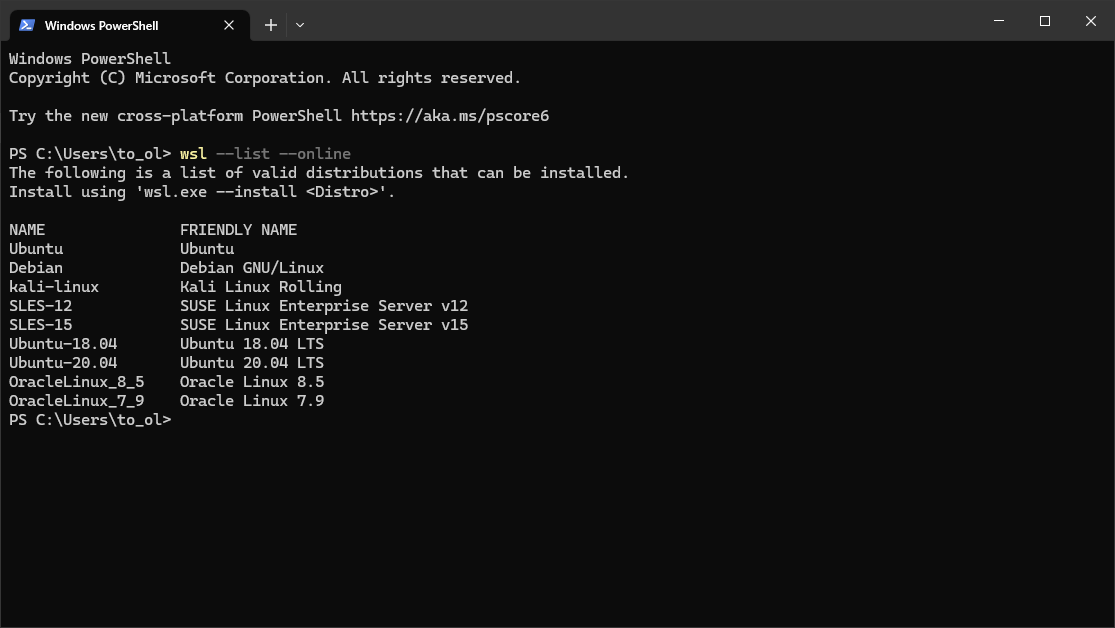
You can install a distro using the NAME by running:
wsl --install -d Ubuntu-20.04
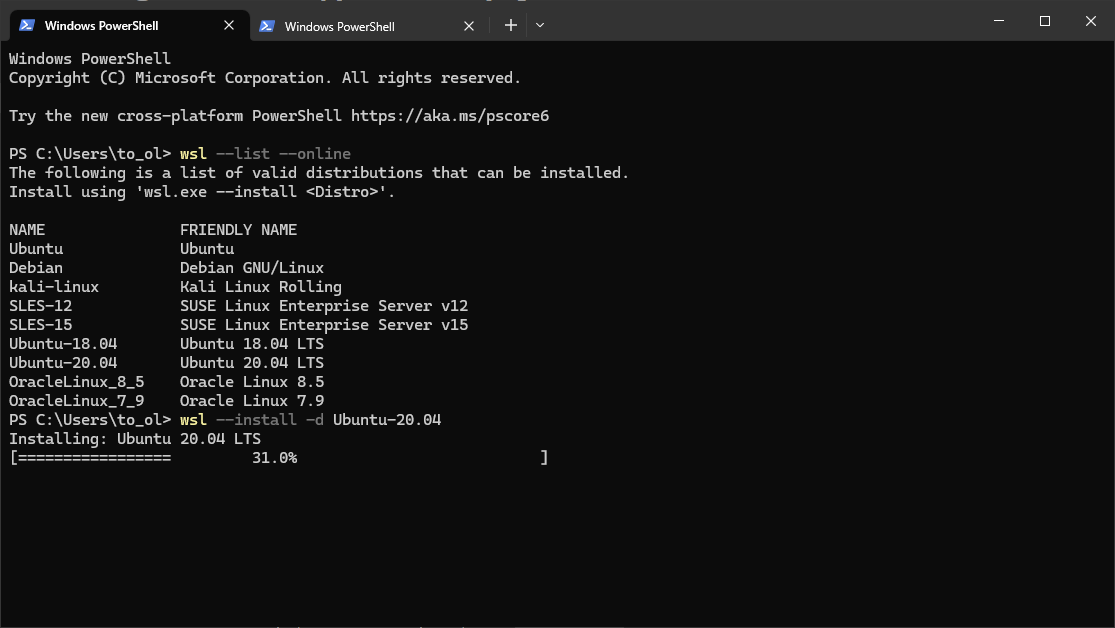
Use wsl -l -v to see all your currently installed distros and which version of WSL they are using:
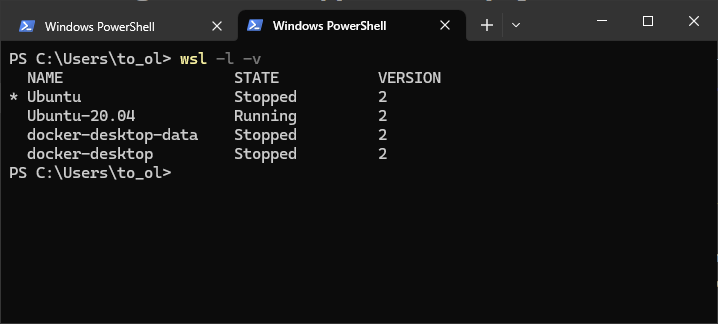
Method 3: Winget¶
Open a PowerShell terminal and type:
winget show --name Ubuntu --source msstore
You’ll see a list of distros available and their ID. Choose the one you prefer and install it. For instance, Ubuntu:
winget install --Id "9PDXGNCFSCZV" --source msstore
You’ll be prompted to accept the source and package agreements before installing. You need to accept them in order to proceed.
Check out the documentation to see which executable matches your application and run it.
ubuntu.exe
Configure Ubuntu¶
Congratulations, you now have an Ubuntu terminal running on your Windows machine!
Once it has finished its initial setup, you will be prompted to create a username and password. They don’t need to match your Windows user credentials.
Finally, it’s always good practice to install the latest updates with the following commands, entering your password when prompted.
sudo apt update
sudo apt full-upgrade -y
Enjoy Ubuntu on WSL!¶
That’s it! In this tutorial, we’ve shown you how to install WSL and Ubuntu on Windows 11, set up your profile, install a few packages, and run a graphical application.
We hope you enjoy working with Ubuntu inside WSL. Don’t forget to check out our blog for the latest news on all things Ubuntu.